Ngày: 23/03/2016
Bước 1: Mở màn hình máy tính, hình ảnh hoặc giao diện phần mềm bạn muốn chụp ảnh lên.
- Nhấn phím Print Screen (viết tắt là PRTSC hoặc PRT SC) trên bàn phím để chụp ảnh toàn màn hình
- Nhấn tổ hợp phím Alt + Print Screen nếu bạn chỉ muốn chụp ảnh hình ảnh hoặc giao diện tiện ích nào đó.(Cửa sổ giao diện ở trên cùng so với giao diện desktop nhé)
Ảnh Demo chức năng chụp ảnh màn hình trên bàn phím máy tính Desktop

Ảnh Demo chức năng chụp ảnh màn hình trên bàn phím Laptop

Bước 2: Mở tiện ích Paint tích hợp sẵn trên hệ thống lên. (Nếu không nhìn thấy thì bạn nhập từ Paint vào ô Search programs and files để tìm kiếm trên máy tính và mở hoặc sử dụng phím nóng (icon cửa sổ + R) -> gõ chữ mspaint -> gõ Enter
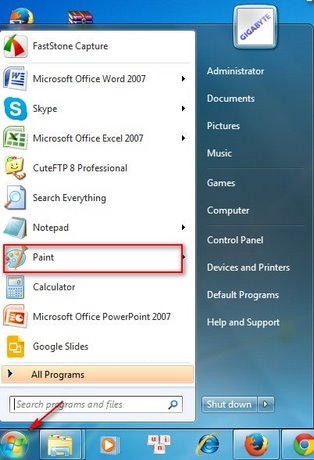
Bước 3: Nhấn tổ hợp phím Ctrl + V để dán hình ảnh chụp được vào Paint.
- Ảnh chụp dùng phím Print Screen


Cuối cùng bạn chỉ cần lưu lại hình ảnh mà mình vừa chụp lại là được.

Ngoài ra, bạn có thể sử dụng các tính năng chỉnh sửa: Chèn thêm chữ, thu nhỏ kích thước, xoay ảnh, đổ màu, ... tích hợp sẵn trong Paint để chỉnh sửa cho bức ảnh của mình.
Chỉ với vài thao tác đơn giản trên bạn có thể chụp ảnh màn hình desktop mà không cần sử dụng bất kỳ phần mềm nào. Hi vọng với cách chụp màn hình máy tính này này sẽ giúp ích được cho các bạn. Nếu muốn chụp từng vị trí của màn hinh, các bạn nên cài đặt và sử dụng các phần mềm hỗ trợ chụp ảnh màn hình như Bandicam hay Camtasia Studio. Đặc biệt, còn giúp bạn ghi lại video các game khi bạn chơi trên máy tính.
