Ngày đăng : 22-02-2017
In ấn đối với một nhân viên văn phòng là công việc thường xuyên phải làm mà ai cũng phải biết. Tuy nhiên bạn đã biết cách in sao cho tiết kiệm thời gian và chi phí? Hôm nay Đức Minh sẽ hướng dẫn cho các bạn thủ thuật in hai mặt giấy rất đơn giản và nhanh chóng. Hãy cùng theo dõi và thực hiện theo nhé.

Thông thường, các loại máy in hay được sử dụng ở gia đình, các văn phòng hay cơ quan đều chỉ có thể in trên một mặt giấy mà thôi. Nếu muốn in hai mặt giấy, bạn buộc phải lật từng tờ để in, như vậy vừa lãng phí thời gian mà việc sắp xếp tài liệu theo thứ tự cũng trở lên khó khăn. Trong phạm vi bài viết này, Tin học Đức Minh đưa ra cách in trên hai mặt giấy đối với máy in không hỗ trợ chức năng in hai mặt thật đơn giản và nhanh gọn.
B1: Sau khi hoàn thiện phần căn chỉnh Word, bạn mở hộp thoại Print bằng cách kích chuột vào File -> Print, hoặc ấn tổ hợp phím tắt Ctrl + P.
* Một số chỉ tiêu bạn nên biết trong hộp thoại print
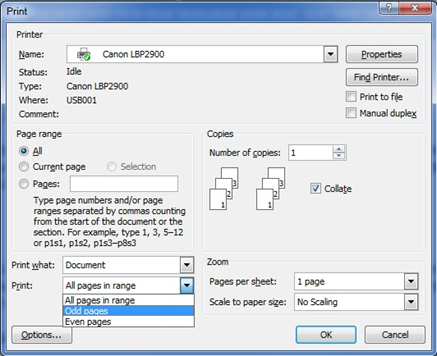
+ Name: Đây là tên máy mà bạn sẽ sử dụng. Máy sẽ mặc định sử dụng máy in mà bạn vừa chọn để in ở các bài trước đó. Nếu muốn chọn máy in khác, bạn chỉ việc chọn tên máy in khác sau khi nhấn vào nút mũi tên bên phải.
+ Page range: Vùng văn bản in.
VD: Bạn muốn in trang 3, trang 7, trang 9 đến trang 20. Bạn nhập: “3,7,9-20”
+ Number of copies: Số lượng bản photo mà bạn muốn in ra. Nếu muốn in một bản thì nhập 1.
+ Collate: chọn cách sắp xếp khi in làm nhiều bản. Bạn có thể theo dõi phần preview ảnh ngay tại giao diện hộp thoại. (Thông thường, sẽ click chuột chọn Collate).
+ Print: tùy chọn in, gồm:
+ Page per sheet: tùy chọn số trang văn bản in trên một trang giấy.
+ Scale to paper size: để mặc định là No Scaling nếu bạn đã chỉnh kích thước giấy trước khi in. Nếu không bạn có thể tùy chọn kích thước giấy theo đúng khổ giấy sẽ in.
B2: - Trong mục Page range, tại Pages, bạn chọn các trang muốn in.
VD: bạn muốn in từ trang 1đến trang 51, bạn điền 1-51
- Tại Print, bạn click chọn Odd Page để in các trang lẻ trước.
B3: Sau khi các trang lẻ in xong, chúng ta giữ nguyên vị trí của tập giấy vừa in, bỏ giấy vào để in tiếp các trang chẵn ở mặt sau giấy. Lưu ý: trong trường hợp số trang lẻ thì tờ cuối cùng sẽ được bỏ ra ngoài trước khi in trang chẵn.
VD: ở đây số trang cần in là 51 (số lẻ), bạn bỏ lại tờ cuối cùng riêng ra ngoài. Bạn nhập 51-1 vào ô Pages, và tích chọn Even pages để in các trang chẵn.
Lưu ý, nếu tài liệu có nhiều trang, khi chuyển mặt để in giấy chẵn hoặc lẻ bạn nên in trước một vài trang trước để đảm bảo thuận cho cả 2 chiều, tránh việc in sai hỏng hoặc ngược giấy.
Việc in hai mặt trong excel là nhu cầu tất yếu của dân văn phòng. Tuy nhiên không như Word, Excel không có chức năng in trang chẵn lẻ. Vì vậy, mình sẽ chỉ cho các bạn một số cách để có thể in 2 mặt trên Excel.
B1: Bạn tải Add-ins “In hai mặt” về theo đường link dưới đây. Tiện ích này có thể giúp các file Excel in 2 mặt dễ dàng với chế độ in trang chẵn, lẻ.
http://www.mediafire.com/download/lkyuka17c7kh5yh/ketoanDucMinh_in2matexcel.rar
B2: Sau khi tải về, các bạn tiến hành giải nén và lưu tại vị trí bất kì trong máy tính.
B3: Mở file Excel mà bạn muốn in lên
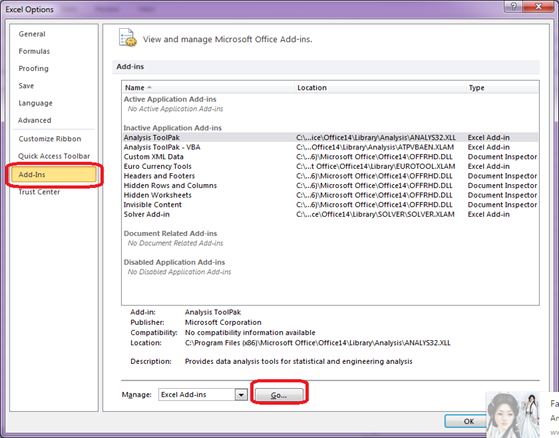
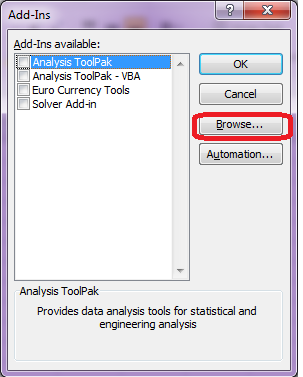
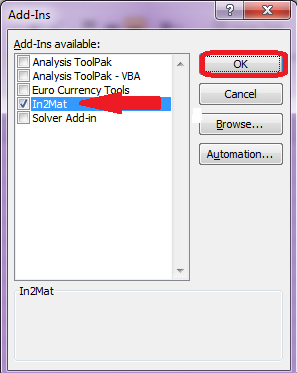
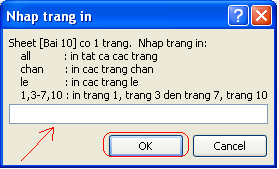
Như vậy là Tin học Đức Minh đã giới thiệu tới mọi người cách in hai mặt trên Word và Excel. Rất đơn giản phải không ạ! Để biết thêm nhiều thủ thuật về tin học, các bạn có thể tham khảo tại danh mục kiến thức tin học văn phòng
“Ngu dốt không đáng xấu hổ như không chịu học hỏi”.